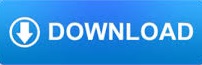
Saturation: Determine how colorful an image is overall.Increasing the black point will saturate blacks to create a more contrasted dramatic image. Black point: Target the darkest parts of your photo.Brightness: Lighten or darken your image without adjusting exposure and risking under- or overexposing areas of your image.Increasing contrast makes for a more striking image at the cost of detail in the shadows and highlights. Contrast: The overall difference between color tones in the image.
#Apple photo editing skin
These can be used to make images “pop” by tweaking contrast or saturation, or to correct white balance inaccuracies for more natural-looking skin tones. You can change the look of your image by adjusting the various color options. Increasing shadows may recover more detail in underexposed areas. Shadows: Shadows are the darkest parts of your image.Reducing highlights may recover some detail in over-exposed areas. Highlights: Highlight the lightest parts of your image.Brilliance: Brighten dark images while increasing highlights and contrast (and vice versa.) Often used to boost dark and dreary images.Exposure: Determine how much light is in the scene, providing a uniform increase or reduction of the total light in an image.Remember that because images are compressed, a lot of data is lost as a result of slimming-down file sizes, which limits just how much recovery you can do for an over or under-exposed image. These parameters primarily affect the light in your scene, giving you the ability to increase overall exposure and boost or tone-down shadows and highlights. You’ll find the standard photo-editing tools for changing the way your photo looks here. The vast majority of editing tools are found under the “Adjust” option, which is automatically selected whenever you tap on the “Edit” button in the Photos app. You can’t get these edits back (without reediting all over again), so make sure you’re happy before you commit. Tap on the red “Revert” button in the bottom-right corner of the screen to discard all of your edits. To get back to your original image, find it in the Photos app, then tap “Edit” in the top-right corner. You can do this by editing your image and changing or undoing any parameters you’ve changed, but there’s a quicker way to discard all of the edits on a photo. Non-destructive image editing means you can always get back to your original image if you want. If you’re editing a Live Photo, which is simply a still image with three seconds of video for context, you can also tap and hold the image at any point to see how your edits affect the video. You can see whether your changes enhance the image or not. This provides a point of reference for any edits you have made. Previewing Your ChangesĪt any point while editing your image, you can tap on the photo to see the original. We’ll take a look at how each of these works in more detail below. Crop/Straighten: For changing the aspect ratio, cropping, and more.Filters: Apply or remove Apple’s photo filters.Adjust: Standard editing controls you’ll find in most image editing apps.Live Photos: Only visible if your image is a Live Photo (video recorded along with a still image).You’ll be able to edit your photos.Īcross the bottom of the screen, you will see four buttons, each referring to a particular set of editing tools. If you have iCloud Photos enabled, you’ll need to wait a second for the full-sized image to download. Once you’ve found an image, tap on it to view it, then tap “Edit” in the top-right corner of the screen. To edit an image on your iPhone, first locate it in the Photos app. It means you can make adjustments, apply filters, and crop your image without worrying about destroying anything. As the term suggests, this means you can make all sorts of edits to your photos and still revert to the original if you want. Photo editing in Apple’s Photos app is non-destructive. If you have iCloud Photo Library set up, photos you take on your iPhone will sync to your iPad where you can edit them on the bigger screen. Performing quick edits and crops has never been easier. Apple’s built-in tools are more than enough for most users to take a mediocre image and elevate it to the next level. In addition to being a great camera, the iPhone is a photo-editing powerhouse. Editing your photos before you share them can make a huge difference to the final image, and everything you need is already built into the Photos app on your iPhone. You can use your iPhone to capture and share images in seconds, but it might be worth pausing before you hit upload.
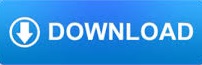

 0 kommentar(er)
0 kommentar(er)
